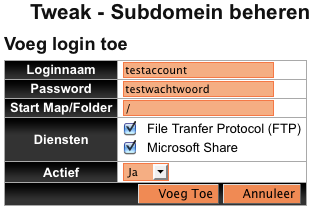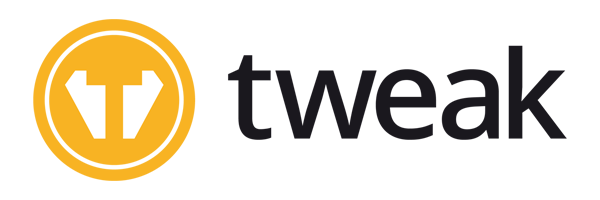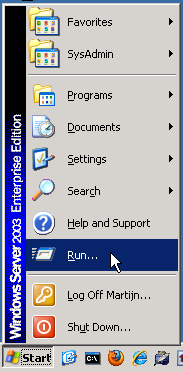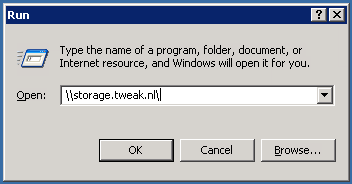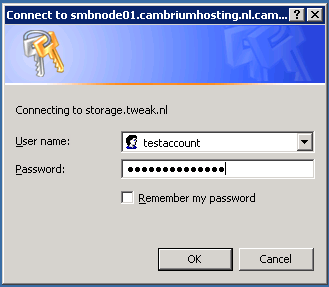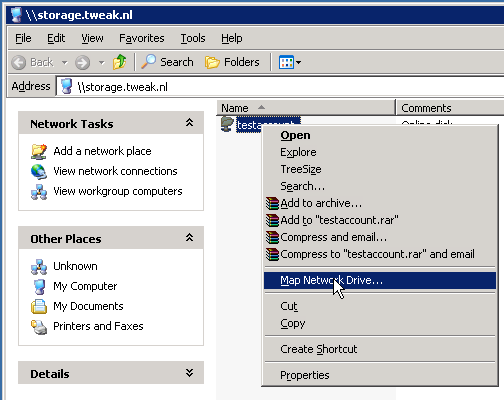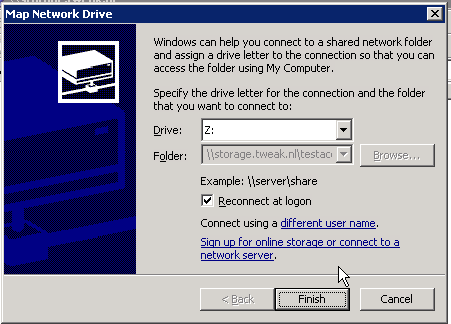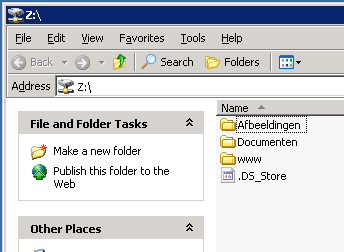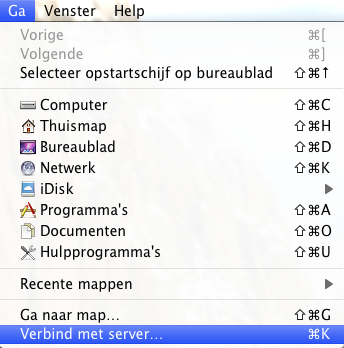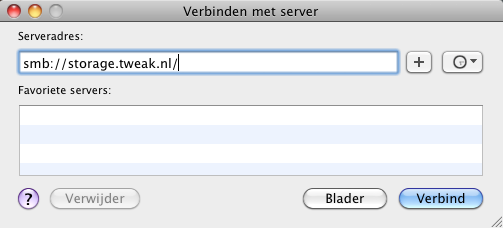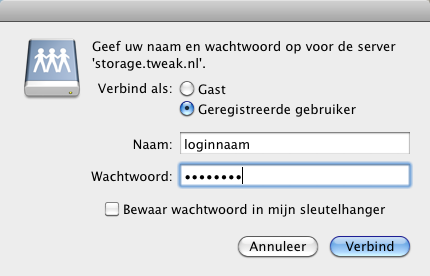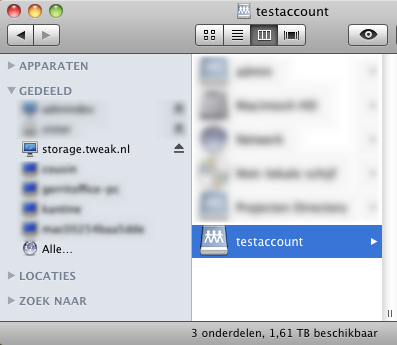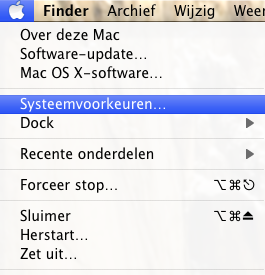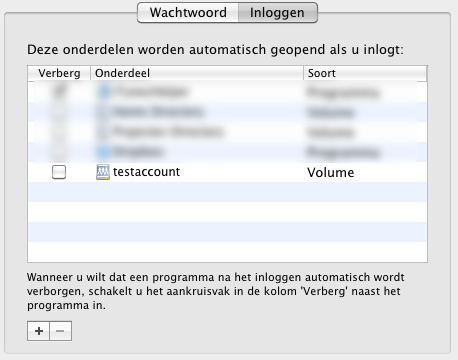Online opslag
Bij een abonnement van Tweak krijg je beschikking over een eigen stuk online opslag van bestanden en het hosten van je website op je eigen (sub)domein. Als nieuwe klant heb je nog niet direct beschikking over een eigen inlogaccount voor storage.
Het (sub)domein is direct actief na het intreden van je internetverbinding, maar je moet eerst zelf een inlogaccount aanmaken om er bij te kunnen.
Login-account aanmaken
Het aanmaken van een nieuw inlogaccount is gelukkig niet erg lastig, en kan gewoon vanuit jouw eigen 'Mijn Tweak'-omgeving. Na het inloggen verschijnt er een menu waarin we in dit geval de link beheer subdomein nodig hebben. In dit overzicht staan drie items. Hosting gaat over zowel de website als alle e-mailinstellingen.
Login-account toevoegen
In het voorbeeld is nog geen account aangemaakt. Het kan natuurlijk zijn dat je dit inmiddels zelf wel hebt gedaan om gebruik te maken van e-mail. Als je nog geen accounts hebt, of je wil een extra account aanmaken om bij je hosting te komen, klik dan op de knop voeg login toe.
Gegevens invullen
De login-naam en het wachtwoord zijn altijd nodig om in te loggen op jouw storage. Let hier wel op dat je de keuze hebt de gebruiker toegang te geven middels FTP of Microsoft Share (SMB / Samba). Voor de meeste moderne computers zal de Microsoft Share het beste resultaat geven. Je map kan op die manier direct gekoppeld worden op je computer, zonder dat je een aparte applicatie nodig hebt om bij je bestanden te kunnen.
Inloggen
Als het account is aangemaakt kunnen we beginnen met inloggen. Hoe je dat doet is per besturingssysteem verschillend en voor gebruik van FTP zijn er nog een heleboel mogelijkheden. Kijk voor hulp met FTP ook op de supportpagina omtrent subdomein, onder het kopje website plaatsen.
Verbinden met Windows
Let op!
Deze handleiding kan licht verschillen voor verschillende versies van Windows. Toch zou de procedure voor alle Windows-versie’s nagenoeg hetzelfde moeten zijn.
Verbinding openen
Ga als eerst naar het startmenu en klik op Run of Uitvoeren. Voor Windows 7, 8 en 10 geldt dat je de opdracht gewoon in het zoekveld kan invullen. De rest van de stappen zijn voor deze
Windows-versie’s hetzelfde.
Met Tweak verbinden
Het adres dat je in moet vullen om verbinding te maken is \\storage.tweak.nl\. Let op dat je al wel een account moet hebben aangemaakt en dat dit account moet zijn toegewezen aan een specifieke map op je webruimte. Natuurlijk kun je meerdere accounts en mappen aanmaken, houd er dan rekening mee dat je deze stappen een aantal keer zult moeten herhalen.
Inloggen
De gebruikersnaam en het wachtwoord zijn degenen die je eerder in jouw Mijn Tweak hebt aangemaakt. Het kan raadzaam zijn deze te laten onthouden voor een volgende keer.
Overzicht
Je krijgt een overzicht te zien van de mappen waarin je toegang hebt. Normaal gesproken zal dit slechts een enkele map zijn. In dit voorbeeld kiezen we ervoor om de share te koppelen aan een schijfletter. Op die manier is je eigen webruimte permanent en eenvoudig beschikbaar vanaf Windows. Op deze manier zul je ook elke keer dat je de computer gebruikt makkelijk bij je eigen ruimte kunnen komen.
Schijfletter kiezen
In dit venster moeten we kiezen welke schijfletter we graag willen gebruiken voor het koppelen van de webruimte. Standaard zal Z: gebruikt worden, dit kan echter een andere letter zijn wanneer je al andere schijven met deze letter gebruikt. Naar voorkeur kan hier nagenoeg elke letter gekozen worden.
Afronden
Na het doorlopen van het stappenplan heb je eenvoudig en volledig toegang tot je eigen webruimte.
Verbinden met macOS
Onderneem de volgende stappen om in Mac OS X / macOS een verbinding met jouw online private storage op te zetten.
Met Tweak verbinden
Zorg er als eerst voor dat de Finder geselecteerd is. Vanuit de Finder kan verbinding worden gemaakt
met servers. Dat kan door op Ga Verbind met server te klikken, of met ⌘K.
Adres opgeven
Geef als adres smb://storage.tweak.nl/ op.
Inloggegevens invullen
Geef jouw gebruikersnaam en wachtwoord op.
Benader de opslag
De verbinding is nu gemaakt en kan vanuit de Finder en het bureaublad benaderd worden.
De volgende stappen zijn optioneel en zorgen ervoor dat de share altijd benaderbaar wordt gemaakt bij het opstarten van de machine. Je hoeft je dan dus niet meer druk te maken over het koppelen van je online volume.
Account-instellingen openen
Open het Apple-menu en ga naar: Systeemvoorkeuren Accounts
Volume selecteren
Ga onder Accounts naar het tabblad Inloggen. Dit is een lijst met alle programma’s en gedeelde mappen die bij het opstarten van je computer worden gestart. Sleep hier het volume vanaf jouw bureaublad naar deze lijst met login items.